USB接続のSSDからUbuntuを起動!デュアルブート環境を構築する
📌 Windows 11とUbuntuを切り替えて使える作業環境を構築!
「Ubuntuを試したいけど、Windowsは消したくない…」 そんな方にオススメなのが、外付けSSDからUbuntuを起動する方法 です!
今回は、Ubuntu 24.04 LTSをUSB接続のSSDにインストールし、 起動時にWindows 11と選択できるデュアルブート環境を作る手順 を詳しく解説します!
📸 完成イメージ
👇 最終的に、このようなUbuntu環境を構築します!
🔹 外付けSSDでUbuntuを使うメリット
✅ 1. 内蔵ストレージを汚さない
WindowsのSSDをそのままにしつつ、Ubuntuを完全に独立した環境で動かせる のが最大のメリット!
✅ 2. 高速なパフォーマンス
外付けHDDではなくSSDを使うことで、より快適にUbuntuを操作可能!
✅ 3. いつでも持ち運べる
USB接続のSSDなので、他のPCでも起動できる!
🛠️ 準備するもの
- 💾 外付けSSD(Ubuntuインストール用) → 256GB~512GB推奨
- 🔌 USBメモリ(Ubuntuのインストールメディア) → 8GB以上推奨
- 🖥️ Rufus(ブータブルUSB作成ソフト) → 公式サイト
- 🔑 WindowsのBitLocker回復キー(必要な場合)
📸 実際の準備風景(USBメモリ & 外付けSSD)
上がUbuntuのインストールメディア🔹 Step 1: Ubuntuインストールメディアを作成する
UbuntuのISOファイルをダウンロード
Ubuntu公式サイト から最新版をダウンロード(今回はUbuntu 24.04 LTS)
RufusでUSBメモリをブート可能にする
- Rufusを起動し、USBメモリを選択
- ダウンロードしたUbuntuのISOファイルを選択
- 以下の設定でフォーマット
- パーティション構成 → GPT
- ターゲットシステム → UEFI(CSM無効)
- ファイルシステム → FAT32
- 「スタート」をクリックし、USBメモリを作成!
📸 Rufusの設定画面(実際のスクリーンショット)

🔹 Step 2: 外付けSSDにUbuntuをインストール
① USBメモリからUbuntuを起動
PCを再起動し、BIOSでUSBメモリを最優先に設定
📸 Ubuntuの起動画面(実際のスクリーンショット)
② Ubuntuのインストール先を外付けSSDに設定
⚠ 注意!間違えてWindowsのSSDを選ばないように!
📸 ディスクの選択画面(実際のスクリーンショット)

🔹 Step 3: デュアルブート環境の設定
① BIOSでUbuntuの起動優先順位を変更
BIOSに入り、UbuntuがインストールされたSSDを最優先に設定
機器によって異なる部分ですね。手慣れてる人は大丈夫だと思います。
chatGPTさんに聞きながら進めてください。
② Windows 11も選択できるようにする
起動時にGRUBメニューでWindows 11とUbuntuを選択可能 に!
📸 GRUBのブートメニュー(実際のスクリーンショット)
一番上 でUbuntuを起動 Windows11を起動したい時はWindows Boot Managerを選択します。
途中で何度か回復が必要BIOS設定画面で起動する順番を変えた場合はBitLockerで回復する必要があったりします。Windows11ではデフォルトで有効になってると思います。なのであらかじめスマホやタブレットなどで回復キーを表示しておくと良いと思います。URL
🎉 まとめ
- Ubuntuを外付けSSDにインストールすることで、Windowsを保持したまま快適に使える
- BitLockerの回復キーを事前に確認しておくことが重要
- デュアルブート環境なら、用途に応じてOSを切り替えられる
🔗 関連記事
次回:「Wayland vs Xorg」どっちを選ぶべき?Ubuntu 24.04で試してみた!
このブログが役に立ったら、ぜひSNSなどでシェアしてください!😊
🔗 アフィリエイトリンク:
使い勝手がよかったので玄人志向のケースを紹介させていただきます。USB-のCとUSB-Aのケーブルが付属している点が良かったです。
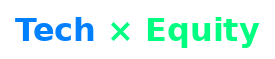




.jpg)
![[商品価格に関しましては、リンクが作成された時点と現時点で情報が変更されている場合がございます。] [商品価格に関しましては、リンクが作成された時点と現時点で情報が変更されている場合がございます。]](https://hbb.afl.rakuten.co.jp/hgb/44f69995.f53bdba3.44f69996.292757ea/?me_id=1377402&item_id=10483114&pc=https%3A%2F%2Fthumbnail.image.rakuten.co.jp%2F%400_mall%2Fksdenki%2Fcabinet%2Fimages%2F67_5%2F4988755059367_5.jpg%3F_ex%3D128x128&s=128x128&t=picttext)




0 コメント