1. はじめに
玄人志向のSSDケース USB-C+USB-A接続 (Windows11対応) GWM.2NVMe-U3G2CCA [M.2対応 /NVMe /1台]
について使用感のレビューを行っていきたいと思います。
主な内容: |
そうすると「元々の512GBのSSDを活かす方法」として外付けで利用しないともったいないので、ケースを買うことになるわけです。
サムスンのPM9B1シリーズに属する512GBのSSDです。
MSIのゲーミングノートPCに取り付けられていたものを使います。
インターフェース:PCIe 4.0 x4 フォームファクタ:M.2 シーケンシャルリード速度:最大3,500 MB/s シーケンシャルライト速度:最大2,500 MB/s ランダムリード(4KB, QD32):最大430,000 IOPS ランダムライト(4KB, QD32):最大400,000 IOPS 詳細な製品情報は、サムスン半導体の公式ウェブサイトでご確認いただけます。
https://semiconductor.samsung.com/jp/ssd/pc-ssd/pm9b1/mzvl4512hblu-00b07/
こんな方におすすめ:
- 使わなくなったM.2 SSDを有効活用したい
- 高速な外付けSSDストレージを作りたい
2. 玄人志向のSSDケースを選んだ理由
- 「USB-C & USB-A両対応」
ケーブルが2本ついてくるので柔軟に対応ができます。 - 「NVMe SSD対応で高速」
NVMeはフラッシュストレージのために最適化された通信プロトコルです。
従来のSATAと比べると、
- 4KBのデータを転送する際、従来は2つ必要であったメッセージが1つだけで済む
- コマンド処理のためのキューが従来の1個から65,536個へ大幅に増えている
- 「アルミボディで放熱性も良好」
放熱性に優れてるのがアルミ素材でケースの中にも断熱シールを付ける形なのでケースならではの安心感はあります。
以前はケースなしのコネクターのみでSSDをつかったことがありますが、急に動かなくなったのであまりおすすめできません。
📸 まず組み立て完成の写真でイメージを掴みましょう

価格が手頃で、シンプルなデザインも魅力!
メーカー価格 3,380円(税込)でしたが、ビックカメラなら2,980円
📸 中身:ケーブルが2本、本体、写真にないものだと、ネジ、シール、ドライバー、説明書が入ってます。
3. 実際のセットアップ手順
- ✅ ① SSDケースにM.2 SSDをセット
- ケースを開け、SSDを差し込む
- ネジ止め or ツールレスで固定
📸 SSD装着の写真

5. 実際の使用感
- 🔹 転送速度の検証
- CrystalDiskMark で実測値をチェック
- NVMeの速度がしっかり出ているか検証
📸 ベンチマーク結果のスクリーンショット
6. まとめ・感想
Ubuntuのインストール方法についてはこちらの記事をご参考ください。
↓↓USB接続のSSDからUbuntuを起動!デュアルブート環境を構築する
https://techandequity.blogspot.com/2025/02/usbssdubuntu.html
- ✅ デュアルブート環境も簡単に構築可能か
一度Ubuntu環境を外付けSSDにインストールしてしまえば起動時に選択するだけです。
何もしなければUbuntuが起動するし、Windowsを使いたいときは起動時に選択するだけなのでさほど手間は感じませんでした。
- ✅ 高速なUSB接続で、Ubuntuの起動も快適かどうか
軽くて快適でした。開発したいときに集中できるところが良いところです。
WSLでUbuntuを使うよりも 、きっちりとディスクを分けてUbuntuを入れて起動できるようにすることでメリット・デメリットがあります。
メリット:
Ubuntuから起動すると単純に動作が軽い。
必要なことに集中できる。YAGNIの精神。
デメリット:
Ubuntu 、WINDWSを同時に起動するわけではないので切替時は再起動の手間と時間。多ければ多いほどストレスにはなると思いますが、片方じゃないとできない作業が少ない方には快適かもしれません。使えるアプリ次第可と思います。
- ✅ 使わなくなったSSDを外付けストレージとして活用してどうだったか
外付けで長期間の保存ならSSDよりもNASのHDDが向いているのでしょうけども
NASを買うまでの時間稼ぎには使えそうです。
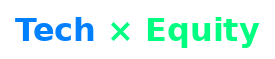


![[商品価格に関しましては、リンクが作成された時点と現時点で情報が変更されている場合がございます。] [商品価格に関しましては、リンクが作成された時点と現時点で情報が変更されている場合がございます。]](https://hbb.afl.rakuten.co.jp/hgb/45c31c0b.ff841918.45c31c0c.ca520cbf/?me_id=1213768&item_id=10308463&pc=https%3A%2F%2Fthumbnail.image.rakuten.co.jp%2F%400_mall%2Fpckoubou%2Fcabinet%2F1103000%2Fm4s1p1103603-1.jpg%3F_ex%3D128x128&s=128x128&t=picttext)



![[商品価格に関しましては、リンクが作成された時点と現時点で情報が変更されている場合がございます。] [商品価格に関しましては、リンクが作成された時点と現時点で情報が変更されている場合がございます。]](https://hbb.afl.rakuten.co.jp/hgb/45c250b9.ebc13c12.45c250ba.7c1f9c26/?me_id=1208080&item_id=10018397&pc=https%3A%2F%2Fthumbnail.image.rakuten.co.jp%2F%400_mall%2Fmousecomputer%2Fcabinet%2Fproduct%2Fg-dgi7a60-ab.jpg%3F_ex%3D128x128&s=128x128&t=picttext)





0 コメント